Advanced authoring in Microsoft Word – Part 26: A visually impressive word processor
For a long time, Microsoft Word has had very impressive graphics features. Already in Word 97 it was possible to add very fancy WordArt and add impressive styling to text boxes and shapes. And in Microsoft Word 2007 (if I recall correctly), the graphics features were redone, and they are now more impressive than ever. The following is a (silly) example I made to illustrate the possibilities.
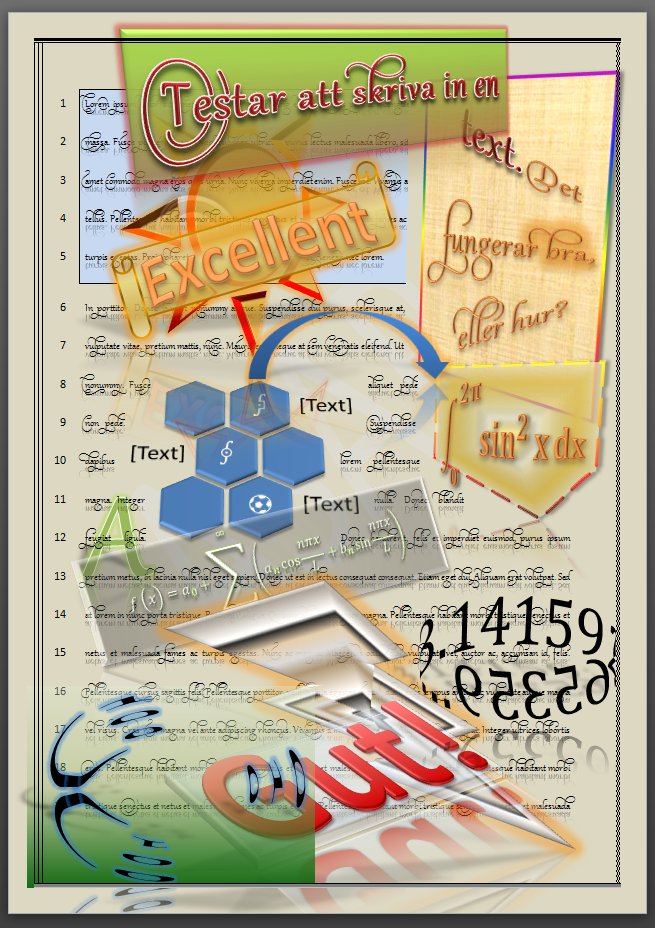
All of the graphical objects are simple Word vector graphics objects (shapes and text boxes), and they have been styled using the commands in the ribbon (and the new Format Shape dialog box).
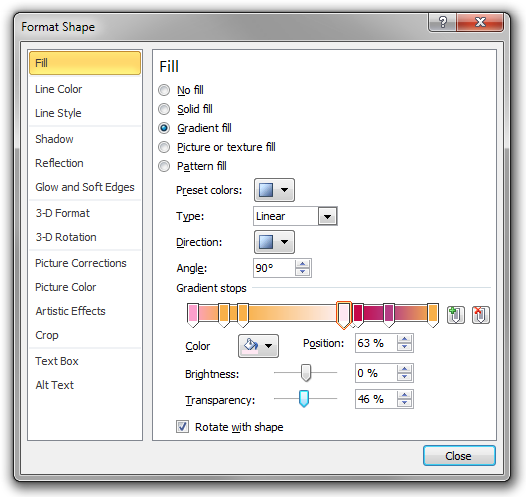
The text is normal text, even though it looks surprisingly decorated. I used the Gabriola font and chose one of the non-standard ‘Stylistic sets’ under ‘OpenType Features’ in the font dialog box.
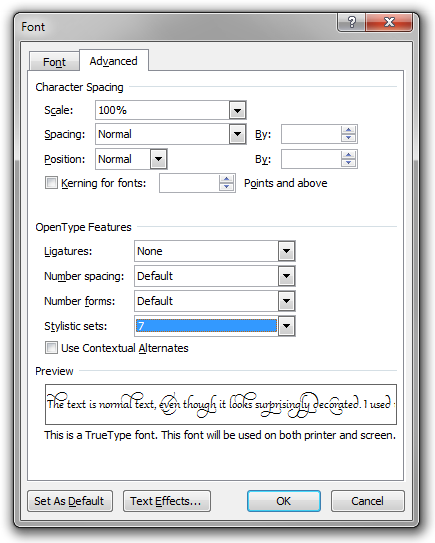
Finally, the set of hexagons in the middle of the page is an example of SmartArt, a new and extremely easy-to-use (and visually impressive) way to make simple diagrams in Microsoft Word.
Admittedly, in the types of text I usually write (mathematics and physics articles and books), I almost never use any fancy shape formatting or SmartArt at all. But I still wanted to show what is possible, and – of course – there are other types of documents you can create in Word.
